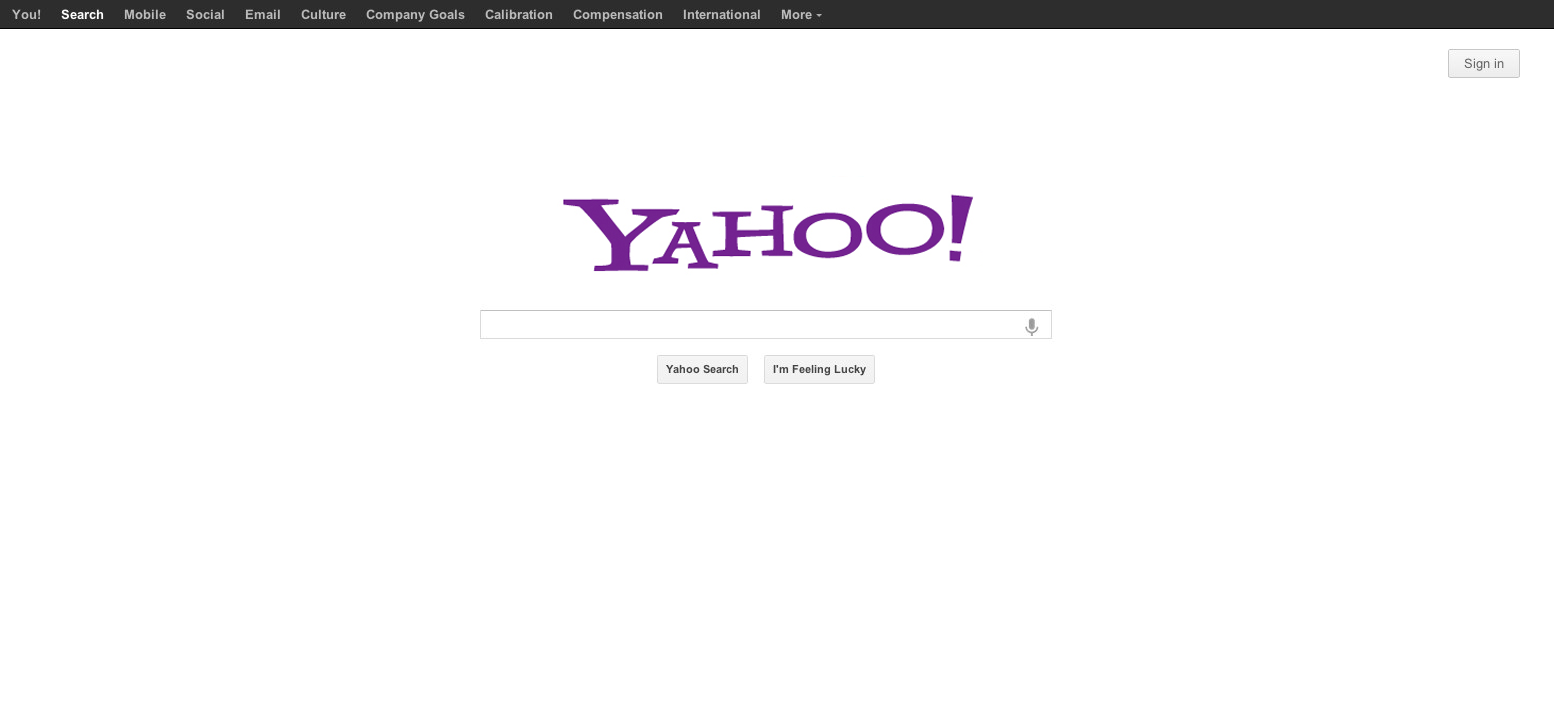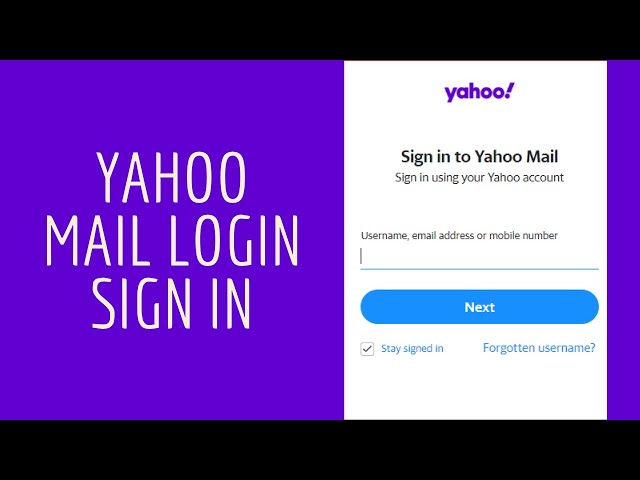| Understanding Browser Behavior | | Default Browser Settings | | First things first, let’s talk about default browser settings. When you install Chrome or any other browser, it often asks if you want to set it as your default browser. If Yahoo is set as your default homepage or search engine, it will open every time you launch Chrome. This is a simple setting that you can easily change. |
| Browser Hijacking | | What is Browser Hijacking? | | Now, let’s get into something a bit scarier: browser hijacking. This is when a malicious program takes over your browser settings without your permission. It can change your homepage, search engine, and even redirect you to unwanted websites. Sounds annoying, right? But how does this happen? |
| How Does It Happen? | | Browser hijacking can occur through various means, such as downloading software from untrusted sources, clicking on suspicious links, or even opening email attachments. These malicious programs can sneak into your system and alter your browser settings. |
| Extensions and Plugins | | Identifying Malicious Extensions | | Extensions and plugins are great for enhancing your browsing experience. However, some of them can be malicious. These rogue extensions can change your browser settings, causing www.thehawaiireporter.com to open unexpectedly. So, how do you identify them? |
| Managing Extensions and Plugins | | Go to Chrome’s settings and check the list of installed extensions. If you see any unfamiliar or suspicious ones, disable or remove them. It’s a good idea to stick to extensions from trusted sources to avoid any issues. |
| Homepage and Search Engine Settings | | Changing Your Homepage | | If Yahoo keeps opening in Chrome, it might be set as your homepage. To change this, go to Chrome’s settings, find the “On startup” section, and set your preferred homepage. This way, you control what opens when you launch your browser. |
| Setting Your Preferred Search Engine | | Similarly, you can change your default search engine. Navigate to the “Search engine” section in Chrome’s settings and select the search engine you prefer. This prevents Yahoo from popping up when you perform searches. |
| System and Browser Updates | | Importance of Keeping Software Updated | | Keeping your browser and operating system updated is crucial. Updates often include security patches that protect you from vulnerabilities exploited by malicious software. An outdated system can be a gateway for such threats. |
| How to Update Chrome and Operating System | | To update Chrome, go to the settings menu, click on “About Chrome,” and it will automatically check for updates. For your operating system, go to the settings and look for the update section. Regular updates keep your system secure and running smoothly. |
| Troubleshooting Yahoo Opening in Chrome | | Resetting Browser Settings | | If Yahoo still keeps opening in Chrome, resetting your browser settings might help. This will revert Chrome to its default state, removing any changes made by extensions or malicious software. You can do this from Chrome’s settings under the “Reset and clean up” section. |
| Running Antivirus and Anti-Malware Scans | | Regularly running antivirus and anti-malware scans can detect and remove any malicious software on your system. There are several reliable programs available that can help keep your computer clean and secure. |
| Checking and Removing Unwanted Software | | Sometimes, unwanted software gets installed on your computer without you realizing it. Go to your system’s control panel and check the list of installed programs. If you find anything suspicious, uninstall it. |
| Reinstalling Chrome | | As a last resort, you might need to reinstall Chrome. This can resolve any persistent issues that other methods haven’t fixed. Make sure to back up your bookmarks and settings before you do this to avoid losing any important data. |
| Preventive Measures | | Safe Browsing Practices | | Prevention is better than cure. Practice safe browsing by avoiding suspicious websites, not clicking on unknown links, and only downloading software from trusted sources. These habits can protect you from many online threats. |
| Regular System Maintenance | | Keep your system running smoothly with regular maintenance. This includes updating software, running scans, and cleaning up unnecessary files. A well-maintained system is less likely to encounter issues like browser hijacking. |
| Conclusion | | Yahoo opening in Chrome can be a nuisance, but it’s a problem you can solve. By understanding the causes and applying the solutions mentioned above, you can take back control of your browser. Keep your system updated, be cautious online, and enjoy a smooth browsing experience. |